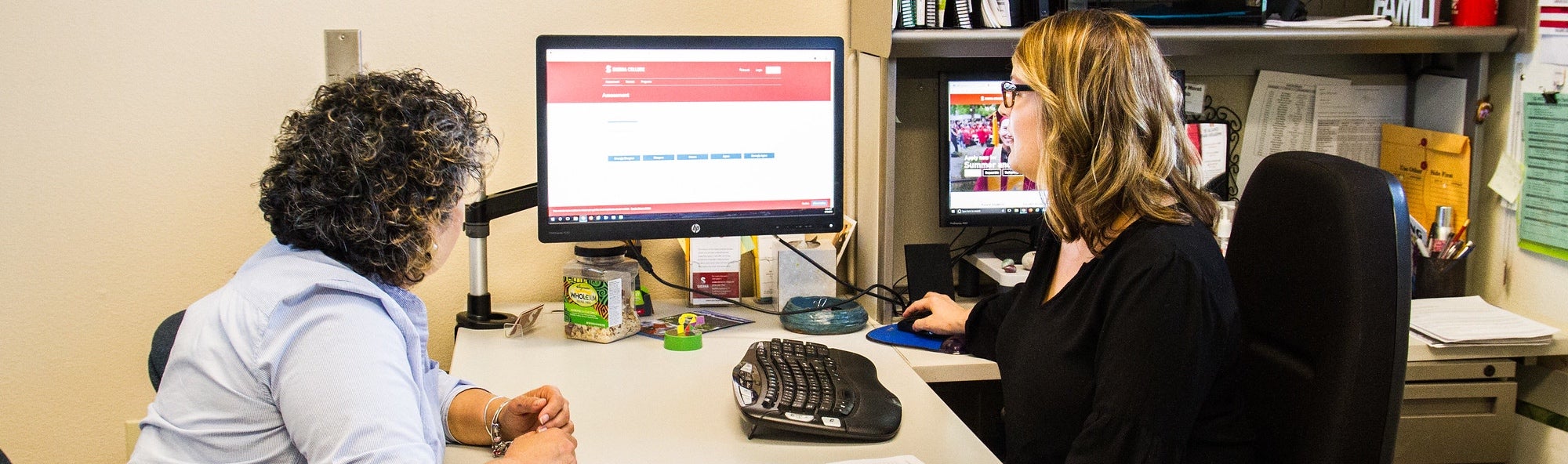
Register for Classes
Learn How to Prepare for Class Registration
Whether you’re new to Sierra College or have taken classes here before, you can find helpful tutorials on registering for classes. Start by making sure you have access to mySierra, our student portal. Then, follow the steps to begin registering for classes.
How to Register for Classes
Follow the six steps below to register for classes or watch the How to Register for Classes video. Also, review answers to our most frequently asked questions about class registration.
Step 1: Go to mySierra
Access mySierra or download the Sierra College app. Enter your username and password and hit “Log in.”
Step 2: Complete the Pre-Registration Questionnaire
The questionnaire is used to keep your contact information and educational goal(s) current.
- Find “Registration and Classes.”
- Select “Complete the Pre-Registration Questionnaire.” Learn more about the Pre-Registration Questionnaire.
Step 3: Check Your Eligibility and Holds
- Find “Registration and Classes”
- Click “More Links Here” then select “View my Registration Eligibility and Holds”
- Select your registration term
If there is a hold on your account, you will need to follow the directions to resolve it before you can register. For any monetary holds, contact the Cashier’s Office.
Step 4: Add, Drop, or Withdraw from Classes
- Find “Registration and Classes.”
- Find “Add, Drop or Withdraw from Classes.”
- Select a term and click Submit to be directed to a new page where you will be able to add classes.
- Not sure which math or English classes to take? Schedule an appointment with your counselor.
Step 5: Find the Course Number
- Find “Class Search” at the bottom of the page.
Note: Review upcoming course changes to be sure they do not impact your Student Educational Plan (SEP). - Find the courses you want and add the course number “CRN” to the “Add Class Worksheet.”
Note:- Many courses offer zero and low cost textbooks.
- Some courses are on a differing schedule (8-week, hybrid, late start, etc.). Be sure to plan your school and personal schedule, accordingly.
- Click “Submit Changes” after adding “CRNs” and then click “View and Pay Fees.”
Step 6: View and Pay Fees
3 Ways to pay:
- Select “Fee Payment” if you’d like to pay with a credit card.
- Select “Payment Coupon” to pay by credit card.
- Select “Payment Plan” if you’d like to set up a payment plan.
Learn more about paying for college, including payment options and deadlines.
TIP: Find Classes Offering Zero and Low Cost Textbooks
Many courses offer zero- and low-cost textbooks in the Class Schedule.


Frequently Asked Questions
Find answers to commonly asked questions about class registration, waitlists and paying for classes.
Important Reminders
- Your Sierra College application must be on file and processed before registering for any classes. You must also clear any holds on your account (View Step 3 above).
- Students on a waitlist stand a higher chance of receiving an Add Code. Try to get onto the class waitlist before the first day of classes.
- After the add/drop/refund deadline, you must obtain a Registration Form, including your instructor’s signature and Add Code. You must then register in person at the Admissions Office.
- Late Start or Fast Track classes may be added before their start date without an Add Code if there is still space in the class. If the class is full, you must follow the steps for How do I add a class after it has begun?
Registering for Classes
Waitlisting and Adding Classes
Contact Us
Admissions and Records — Rocklin
Building A
To learn more about our International Students Program, contact our International Student Students Program office.
Admissions and Records — Nevada County
Building N1, Room 112
Summer: M-TR: 8:30am – 5pm
Admissions and Records — Tahoe-Truckee
Room 105
